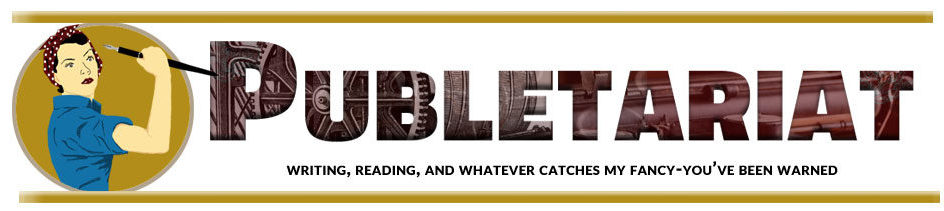This article, by Meryl K. Evans, originally appeared on her meryl.net Content Maven blog on 4/26/11 and is reprinted here in its entirety with her permission.
Being your own tech support person speeds up fixing the problem. While you’re not the expert in whatever fails to work the way you expect it, many companies have set up self-help systems anyway or they’ll ask if you did this ‘n that. So trying to solve the problem — or narrow it — can save you time as you’ll have the answers to standard tech support questions.
Tech support often follows a script. You contact them to report a problem. “Is it plugged in?” “Is it turned on?” They’ll continue down the list from the simple to the complex depending on your answers. Think of it like a flow chart: if yes, go this way. If no, go that way.
These steps are not in a specific order as different problems call for different approaches. The 10 steps will solve the most common problems.
- Reboot or shut down/turn back on. This works for almost every computer, accessory, mobile device and other electronics. When my digital video recorder (DVR) freezes or acts weird, I shut it down and turn it back on. This solves the DVR’s problem 99.99 percent of the time. We had to call the service provider once or twice in all these years. With laptops and PCs, try to shut down the computer before rebooting. Sometimes it can take a long time to shut down. Go do something else for a while and if the computer looks frozen, then turn it off. Wait a few minutes before turning it back on. I had a monitor acting weird (the other was fine) and asked my husband about it. He told me to turn it off and back on. (I can’t believe I didn’t even think of this.) It worked. I had never encountered this problem and sometimes we overlook the obvious.
- Run and update your anti-virus (daily) and anti-spyware software (weekly). I know plenty of successful professionals who don’t have their anti-virus applications automatically checking for updates on a regular schedule (more than once a day). Sometimes a situation requires turning off the anti-virus app and people forget to turn it back on. They forgot they turned off the software and never turned it back on. Most standard anti-virus apps run a full-system scan at least once a week. Make sure yours does.
- Check cables and switches. The cable on my printer sometimes falls out. (The cable is barely long enough.) So first thing I do when printer doesn’t turn on — check that cable. My son has a laptop that only works if plugged in because the battery is dead and not worth replacing. He said the laptop wasn’t working. It was the surge protector where he had it plugged that was turned off.
- Go to manufacturer and developer websites. Manufacturer and developer websites often have forums, Q&As, support pages, knowledgebases and documentation with common problems and their solutions.
- Search the problem. Some of us forget that people experience the same problems and post them somewhere outside of the developer or manufacturer website. Look at this post I did in 2008 that solves the problem of the mouse not working in Microsoft Word. Notice the latest comment is a couple of months old. This is a three-year-old post. It’s tempting to ask a blogger, writer or expert for help. They won’t all respond or take the time to help because they get many requests like yours. They’re not trying to be rude, but they have jobs to do plus they are thinking “Let me Google that for you.” Be specific as possible in your search by entering error messages (if you get one) and the name of the application. Copy the error message or take a screen shot.
- Know how to save, export and import files in different formats. Many people emailed me when Office 2007 came out because they couldn’t open the .docx, .xlsx and .pptx files. Two solutions: Have the sender save these files as .doc, xls and ppt, and download the free Office file converter from Microsoft. Make “File > Save as” your friend. Thankfully, we’re seeing more standard formats like CSV files and ical, which you can import into Outlook, Gmail, Apple Address Book and more. Also find a resource (search for them — many free ones out there) that lets you save files into Adobe Acrobat (.pdf) format because the reader is free and everyone can open and view them.
- Narrow down the causes. A new tablet kept posting a notification that the new microSD card may be corrupted. I looked for a microSD card reader so I could test it out to rule out the possibility it was a bad card. Two of my readers were broken! Luckily, I found one and it confirmed the microSD card worked. I also verified there were no files on it. If it had files, I would transfer them somewhere else for safekeeping before reformatting the card. Problem solved. No more notifications.
- Uninstall and reinstall. After trying everything, remove and reinstall the app unless it’s something big like an operating system. First, back up your data files to a safe place.
- Test it on another computer or app. A client’s website looked weird in Firefox. Rather than panicking thinking the client’s website had a serious problem, I checked the website in other browsers and it showed up fine. The problem was a small one (it would’ve been a biggie had it happened on all browsers).
- Backup and sync all data. I have a stand-alone external drive that holds a backup of all my computer data AND I also backup to a cloud service. The cost of various backup solutions have gotten cheaper so there’s no excuse for not having a backup. Remember to backup your devices, too.
Solving the problem on your own saves time, avoids sugary sweet scripts thanking you for being a valued customers and how they want to help you or waiting for someone to respond to your call or email. Even if you can’t find the answer, you have a list of steps you’ve taken and can get through the script faster.
What tech support tricks do you have?